
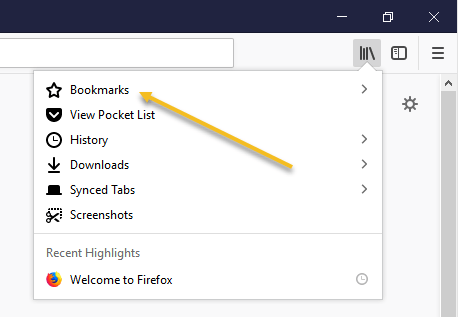
#How to bookmark a website in firefox in windows 10 how to#
How to enable favorites sync on Microsoft EdgeĬonnecting the browser with a Microsoft account allows you to keep a backup of your links in the cloud and quickly access your favorite websites from any device. If you're trying to transfer your collection of links to another computer, it is best to enable and configure the sync feature on Microsoft Edge (see steps below). You can also access the settings to import bookmarks by clicking the Favorites (star) button ( Ctrl + Shift + O keyboard shortcut) in the address bar or opening the Settings and more menu, selecting the Favorites option, clicking the Favorites (three-dotted) option, and selecting the Export favorites option. Once you complete the steps, all your favorites will export to an HTML file that you can save as a backup and import it to the same or different browser. Specify a descriptive name for the exported file.To export Microsoft Edge favorites to a file, use these steps:Ĭlick the More options (three-dotted) button and select the Manage favorites option.Ĭlick the More options (three-dotted) button from the top-right and select the Export favorites option. You can also access the settings to import bookmarks by clicking the Favorites (star) button ( Ctrl + Shift + O keyboard shortcut) in the address bar or opening the Settings and more menu, selecting the Favorites option, clicking the Favorites (three-dotted) option, and selecting the Import favorites option. Check the Favorites or bookmarks option.Īfter you complete the steps, the favorites (bookmarks) will import into your browser.Quick note: You can also import the information from other browsers, including Firefox and Chrome.Use the "Import from" drop-down menu and select the Favorites or bookmarks HTML file option. To import favorites from a file, use these steps: Microsoft Edge also allows you to import favorites from a file and export saved links to an HTML file. How to import and export favorites from file on Microsoft Edge Once you complete the steps, the button to access the favorites menu with all your links and the option to manage your list will appear next to the address bar.

Under the "Customize toolbar" section, turn on the Show favorites button toggle switch. If the Microsoft Edge favorites button is missing, use these steps:

Or you can click the Favorites (star) button ( Ctrl + Shift + O keyboard shortcut) in the address bar, then click the three-dotted button and select the Show favorites bar option. Under the "Customize toolbar" section, use the Show favorites bar drop-down menu and select one of the available options:Īfter you complete the steps, the favorites bar will appear below the Microsoft Edge address bar.Īlternatively, you can show and hide the favorites bar quickly using the Ctrl + Shift + B keyboard shortcut. Click the Settings and more (three-dotted) button from the top-right.To show the favorites under the address bar, use these steps:
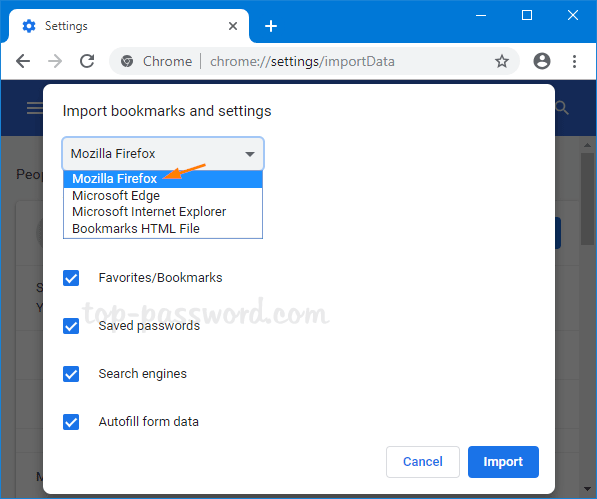
How to access favorites under address bar on Microsoft Edge While in the Favorites flyout, you can also click the three-dotted button and select the Add all tabs to favorites option to save all the current links. Alternatively, you can create a new favorite by clicking the Favorites (star) button ( Ctrl + Shift + O keyboard shortcut) in the address bar, clicking the Favorites options (three-dotted) option, and selecting the Add current tab to favorites button.


 0 kommentar(er)
0 kommentar(er)
